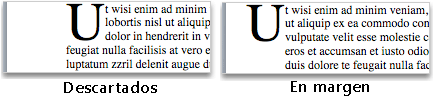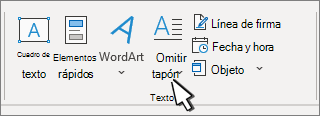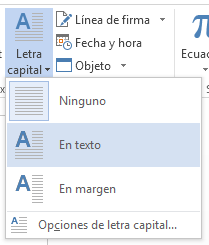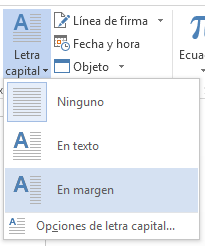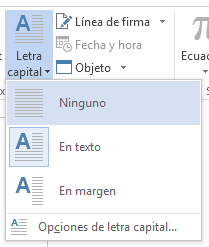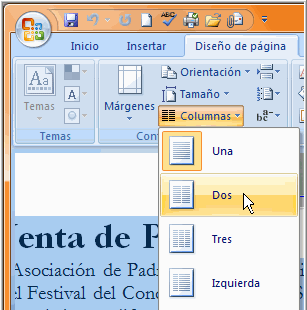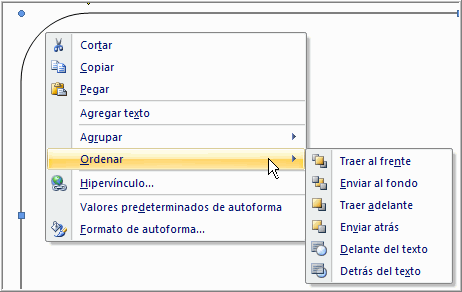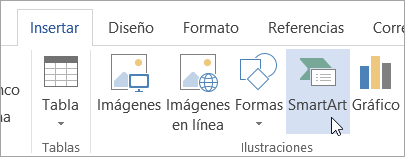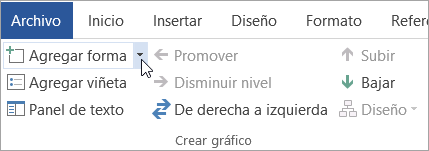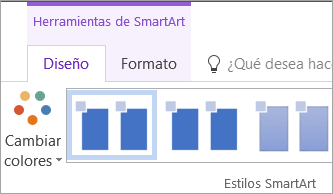Agregar números de página a un encabezado o pie de página
- Haga clic o pulse en el encabezado o pie de página en el que quiera que aparezca el número de página.
- Vaya a Insertar > Numeración de páginas.
- Elija Posición actual.
- Elija un estilo.
Cambiar el lugar en el que aparece el número de página
- En el área de encabezado o pie de página, seleccione el número de página.
- Use la tecla TAB para colocar el número de página a la izquierda, en el centro o a la derecha. Si el número se alinea a la izquierda, presione la tecla TAB una vez para cambiarla al centro y dos veces para cambiarla a la derecha. Para volver atrás, presione la tecla Retroceso hasta la posición.
Cambiar la apariencia del número de página
- Seleccione el número de página
- En la pestaña Inicio, use las opciones de Fuente y el cuadro de diálogo para cambiar la familia, el estilo, el tamaño y el color de la fuente.
Agregar notas al pie y notas al final
Use las notas al pie y las notas al final para explicar, comentar o proporcionar referencias a un elemento de un documento. Normalmente, las notas al pie aparecen en la parte inferior de la página, mientras que las notas al final se encuentren al final del documento o de la sección.
Si está en la vista de lectura, cambie a la vista de edición haciendo clic en Editar documentoWord para la webmodificar en Word para la web.
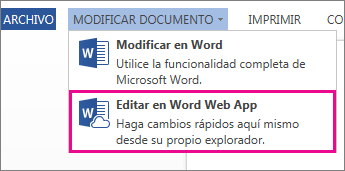
Agregar una nota al pie
- Haga clic en el lugar donde desee agregar la nota al pie.
- Haga clic en insertar > Insertar Nota al pie.
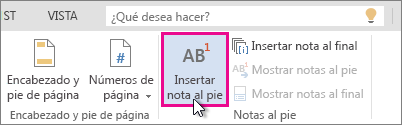 Word inserta una marca de referencia en el texto y agrega la marca de la nota al pie en la parte inferior de la página.
Word inserta una marca de referencia en el texto y agrega la marca de la nota al pie en la parte inferior de la página. - Escriba el texto de la nota al pie.
Agregar una nota al final
- Haga clic en el lugar donde desee agregar la nota al final.
- Haga clic en insertar > Insertar Nota al final.
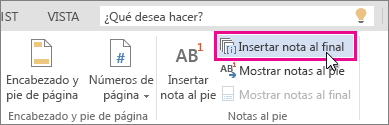 Word inserta una marca de referencia en el texto y agrega la marca de la nota al final en la parte final del documento.
Word inserta una marca de referencia en el texto y agrega la marca de la nota al final en la parte final del documento. - Escriba el texto de la nota al final.
Personalizar las notas al pie y notas al final
Para personalizar una nota al pie o nota al final:
- Haga clic en la marca numérica de referencia o en el cuerpo del texto o haga clic en insertar > Mostrar notas al pie(para las notas al final, haga clic en Insertar > Mostrar notas al final).
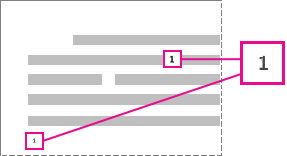
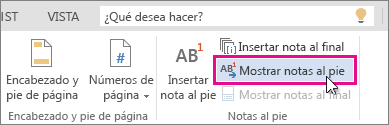
- En la vista de notas al pie o notas al final, haga clic en dar formato a las notas al pie o dar formato a notas al final para mostrar el cuadro de diálogo Opciones de formato , donde puede cambiar el tamaño, la fuente y la sangría de una o de todas las notas al pie o notas al final.